The browser interface provides a main toolbar and two panels. The toolbar provides flow selection, a manual sync button and auto-sync toggle, sorting, and a drop down menu with additional options. The left panel displays documents in the flow, the right displays information about the currently selected document. The left panel can be displayed as a grid or a list, depending on settings and the screen width.
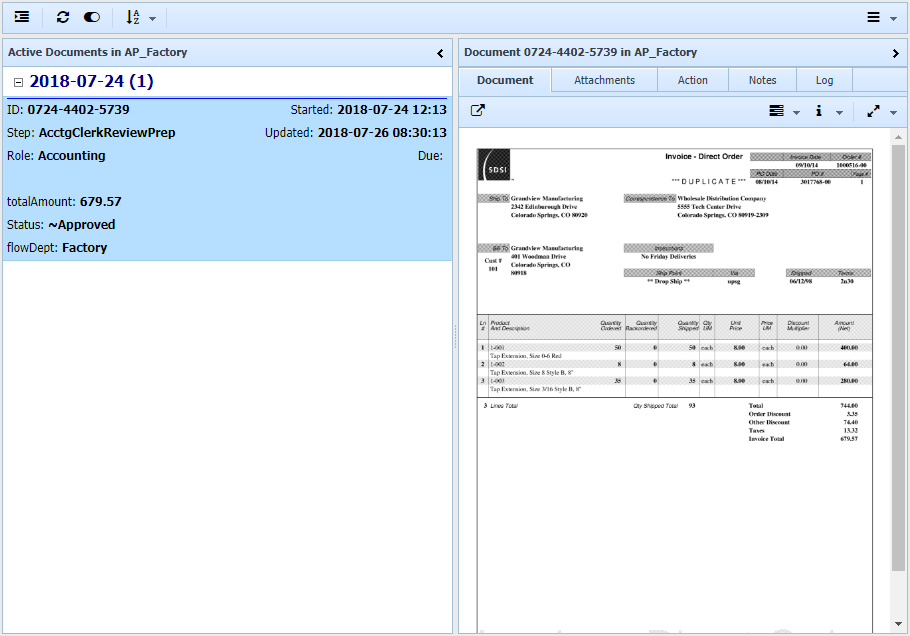
Flow Selection
When the current user participates in more than one flow definition, the leftmost toolbar icon presents a flow selection list. The list indicates the last known update time, and also document counts. If due dates are specified in the flow documents, counts of color-coded due date categories are provided, green for future, blue for due, red for past due, based on the "Due Date Warn" value of the flow definition.
Synchronization
As the browser interface is designed for offline operation, there is a syncing process with the server any time a document step or data is changed, and also periodically to ensure that the current documents in a flow are up to date with server-based changes. You can set the auto-syncing interval in the Settings page (or turn it off), plus there are two buttons on the toolbar, a manual sync button, and a auto-sync toggle, which can turn auto-syncing on and off.
Sorting
When viewing documents in a grid format, clicking a grid header will sort the documents by that column. In addition, there is a toolbar sort drop down to enable the same sort functionality. Most sort orders also produce sub-headers. For example, the Due Date sort produces daily sub-headers. The My Docs option on the sorting menu turns on/off the suppression of rows not related to flow steps the current user participates in.
Batch Action
When you have two or more documents selected with shift-click and control-click actions, the batch back and forward buttons are enabled. Click these to move all selected documents backward or forward, as if you had chosen that option on each document's Action tab.
Administrator Options
Two options are available when an administrator is viewing a document. They are:
•Delete Document, which removes the document from the flow. It does not affect the original source document in the original library.
•Transfer Document, which moves the document to a different flow. A flow selection window appears, and after approval, the document is transferred. All attachments, data fields, notes, and history are also copied. A new history item is added indicating the transfer. Note that while data fields are copied, only those defined with the same name in the new flow are accessible.
Numeric Totals
The system will automatically calculate totals for number-type fields in each flow. These totals appear in the flow selection window, for the entire batch of documents in the flow, and also in the group headers available in different sort sequences, for the documents in each group.
Exporting
On the settings menu, choose Export List to generate a CSV file of the work flow table, or Export All Flows to generate a CSV file of all records in all flows available to the current user. It will be treated as a download by the browser, and can be opened in your default CSV viewing tool, such as Microsoft Excel, or any text editor. A Settings option enables the exporting of Notes in the CSV data.
Document Panel
The document panel has several tabbed subpanels. The first one displays the primary image, the original one that started the flow. This is often converted from PDF format to image format to facilitate easier viewing on mobile devices, and also to enable annotations if the flow is designed to enable them. For annotation-enabled flows, the user can draw directly on a copy of the image by clicking the editing button on the toolbar. The toolbar on this panel also provides access to document and step information, as well as zoom options. Note you can double click the image to zoom in and back out again.
Additional tabs are for attachments, data entry and step actions, notes, and an edit history log.
The top level drop down menu provides access to settings, help, logout, and for flow designers or administrators, roles, flow definitions, and a document deletion capability.