Document field and identification values, and the associated images, are edited using the Edit Document window. This window provides two panels, the left for data and the right for image pages. The data panel has several tabs, for custom fields, identification fields, meta data, links to other documents or web pages, and if a job is run for this job from the toolbar, a job log. Any field or identification value that has not passed validation tests is highlighted in red. Move the mouse over the field to see an associated error message.
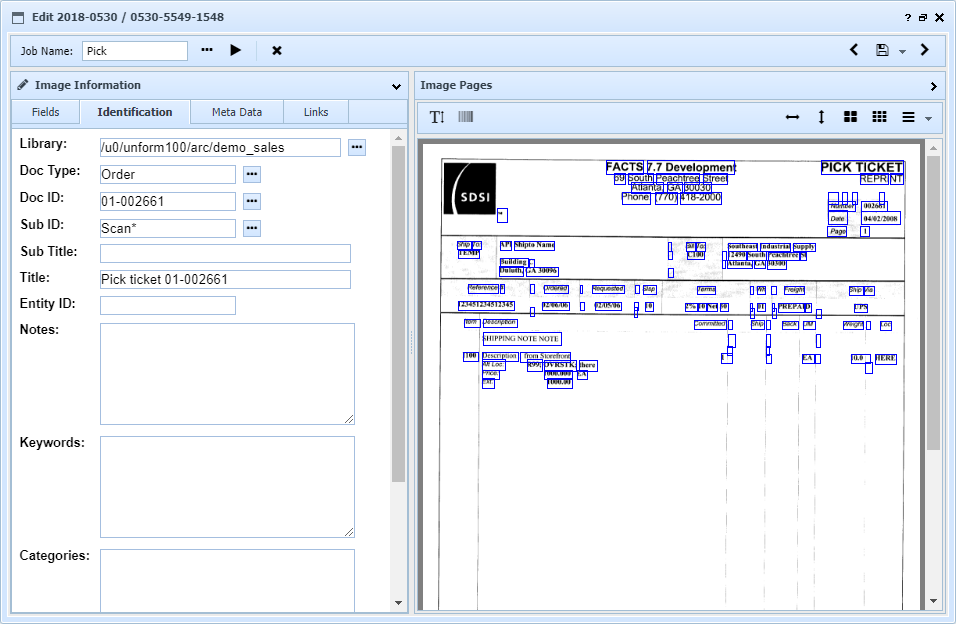
Toolbar Options
You can select a job to process against this image, using the ellipsis button to lookup jobs if desired, and the play button to run the job.
You can delete the image with the X button. This removes the image permanently from the inbound library.
If you've edited data, you can use the Save buttons to save and optionally move through the pendling list, previous, current, and next, or choose the 'Save and Close' drop down option to save the document and close the edit window. The 'Save and Calc' option is similar to Save, but fields and identification values are recalculated if the job assigns them to expressions.
Image Pages
The image panel has a toolbar that offers several options. On the left are buttons for quick OCR and barcode zone drawing. Multipage images also offer a pagination button, so you can re-order the pages of a document via drag and drop actions. There are also several zoom options, and options to split multi-page images in two or to single pages, and options to rotate and re-process the pages of the image. Double click an image to zoom in or out. Click an OCR word or draw a zone to enable copy/paste or drag/drop operations on text.
A caveat: rotated images cannot retain their OCR data, if any, so if you rotate images that originally had OCR data, it will be re-generated. If that original text data came from a PDF file with textual data, the resulting OCR will likely not be as accurate.
Grid Entry
Grid type data fields display a grid edit button, and also a special panel. When the grid data is displayed, the user can manually edit cells by double-clicking. There are also many row and column features available for data manipulation, as well as access to grid-oriented filters. In addition, if lookups have been defined, they are available once a row has been selected. A lookup selection will replace the current cell with the lookup's defined value, and then update any cells whose column names match those of the lookup column names.