The result of a search is a collection of documents, viewable with the Search Results window. The left panels show the documents for a given library, and selecting a document displays its sub-documents in list or thumbnail format. To view a document, double click it or select it and press the Open Document button. To view a sub-document image, click it in the lower left panel. There are also toolbar buttons to refresh the list or re-run the search.
You can mark documents or sub-images using the grid checkboxes. You can also select one or more documents, and then click the Delete button to remove the selected items from the search results. Note this does not delete the documents from the library itself, just from the search results list.
The most recently selected document can be opened by double-clicking or clicking the Open Document button.
There are several actions that can be performed on the collection of documents, available in the right panel, documented below.
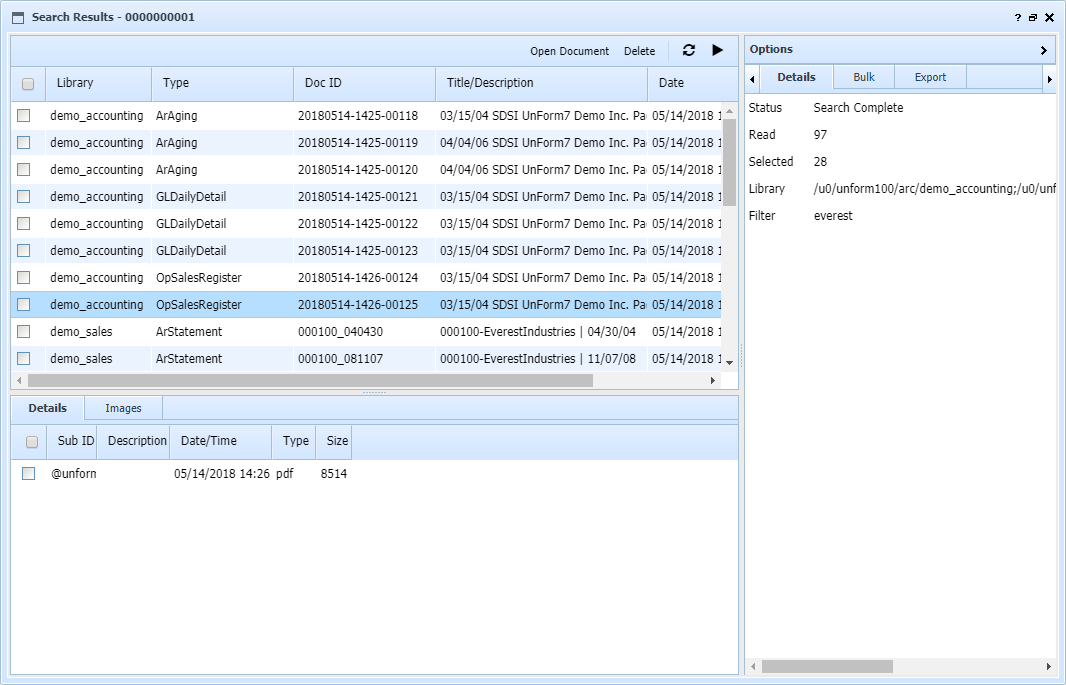
Bulk
The Bulk tab provides functions to copy or transfer documents to a different library, or to export documents and sub-document images to a stand-alone HTML structure, or to list the documents to a server text file for potential use in external functions.
•Copy/Transfer Enter a target library path to send documents to, and when using copy or transfer, select a method to handle duplicates when the source and target libraries contain the same document ID. You can skip or overwrite duplicates and all their associated sub ID records (target sub ID's are removed before the write), or tell the system to choose the document with the most recent updated date and skip or overwrite conditionally based on the latest date updated (the date condition applies to sub ID's as well as document ID's, and finally, to perform a full merge, where document properties are merged, and sub ID's are merged, using sequencing to ensure no sub ID's are overwritten. If the target library does not exist, it will be created.
•HTML Export Enter a target directory to create the structure in. The file 'index.html' will be a root document to be loaded by a browser. If the directory is entered as a full path, it must be empty or new to export into it. If it is a simple, unpathed name, it is created in the ./htmlexports path in the UnForm server directory, after first being cleared.
Export
The Export tab provides links to export the document list, with or without sub-document details, to a browser-side CSV file. Browser handling of a CSV file is system-dependent, but typically results in a spreadsheet view.
Forms
If configured, custom forms can be designed to operate on the search results. Links to these forms are presented in a Forms tab.